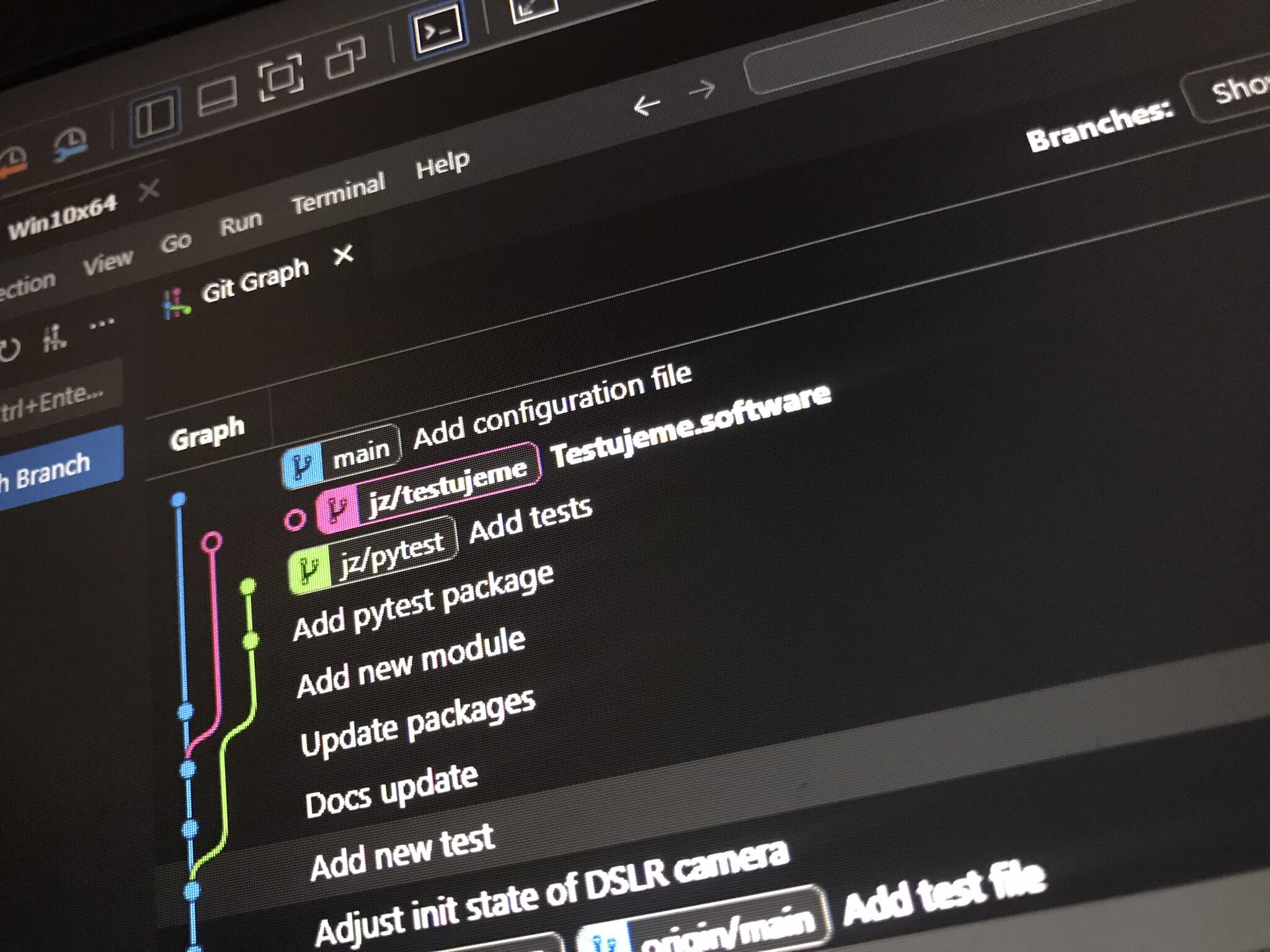Průšvihy z praxe: k čemu je dobrý úplný rozklad na třídy ekvivalence
Píše se rok 2001, sedím v budově č. 9 na hlavním kampusu Microsoftu v Redmondu a můj tým usilovně pracuje na verzi .NET Framework 1.1...
Přejít na obsah|Přejít k hlavnímu menu|Přejít k vyhledávání

Znalost Gitu většinou nebývá na testerské pozici vyžadována přímo. Nicméně se s ním setkáte téměř na každém projektu a podle mě je znalost alespoň základů pro testery nutností. Podle tohoto návodu byste měli být schopní Git nainstalovat, nastavit a používat přinejmenším na vašich osobních projektech. Pokročilejší operace si popíšeme někdy příště.
V návodu budu používat Gitlab ve spojení s editorem Visual Studio Code (VS Code), ale postupy se dají aplikovat i na jiné Gitové repozitáře nebo editory zdrojového kódu.
Předtím, než se do toho pustíme, připravte si:
Používání SSH klíče pro Gitové repozitáře je bezpečný a pohodlný způsob ověření přístupu. Pokud nemáte vygenerovaný váš SSH klíč, udělejte to pomocí příkazové řádky:
ssh-keygen -t rsa -b 2048 -C "vas@email.cz"Postupujte podle pokynů v příkazové řádce, váš klíč poté najdete ve složce C:\Users\vase_jmeno\\.ssh. Následně přidejte obsah souboru ID_rsa.pub do nastavení vašeho účtu na GitLabu:
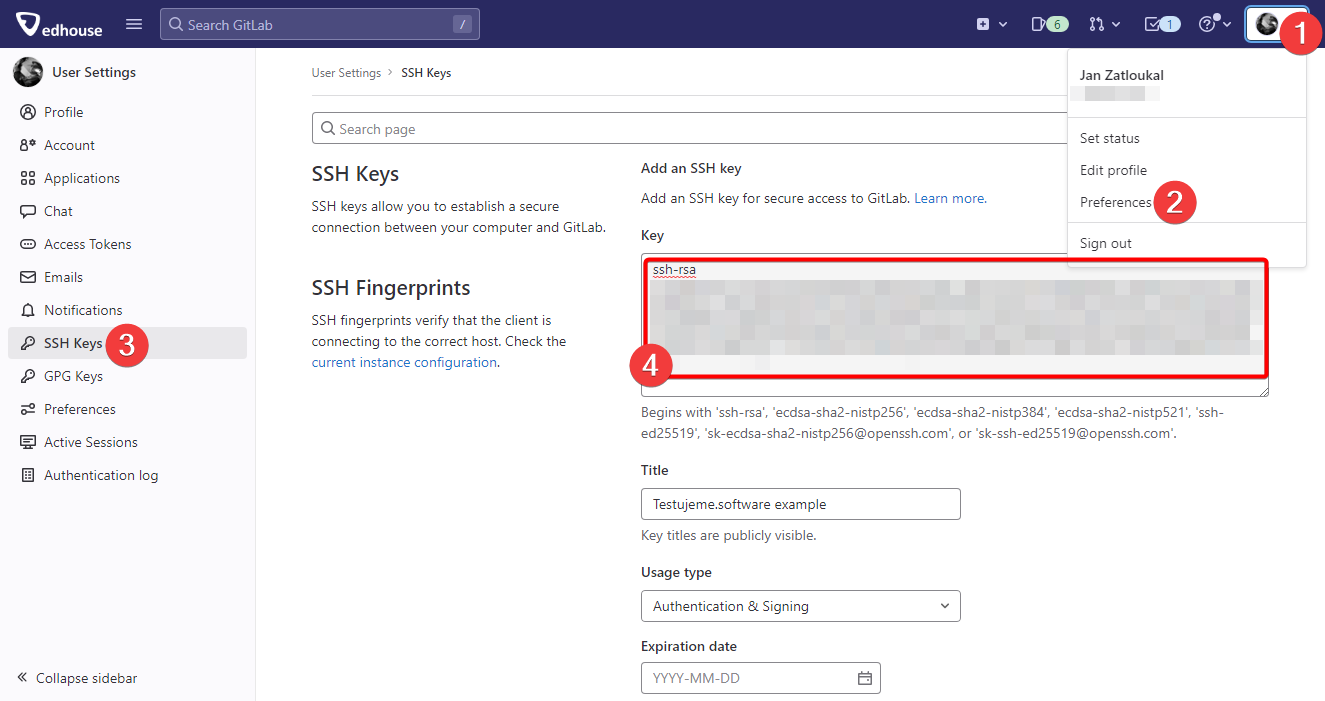
Projekt v repozitáři můžete vytvořit (iniciovat) několika způsoby. Podle mě je ale nejjednodušší použít webové rozhraní. Při vytváření projektu použijte možnost „Initialize repository with a README“, aby se provedly všechny potřebné kroky:
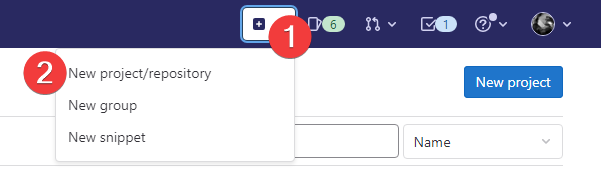
Pro stáhnutí (naklonování) projektu (repozitáře) budete potřebovat jeho adresu. Tu získáte přes webové rozhraní pod tlačítkem „Clone“.
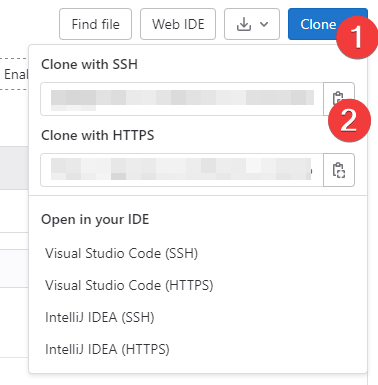
Můžete také použít přímo tlačítko v části „Open in your IDE“. Tuto možnost jsem při psaní článku použil poprvé a funguje dobře. Váš editor zde ale nemusí být k dispozici a proto bych doporučoval se naučit používat první možnost.
Ve VS Code najdete možnost pro naklonování repozitáře buď v panelu „Source Control“ nebo v panelu příkazů (Ctrl+Shift+P → Git: Clone).
Před stažením budete vyzvání k výběru složky. Zde bych jen zmínil, že vybíráte složku, do které se stáhne celá složka s repozitářem, ne jen soubory v něm obsažené. Pokud tedy vyberete složku C:\, repozitář se stáhne do C:\nazev_repozitare.
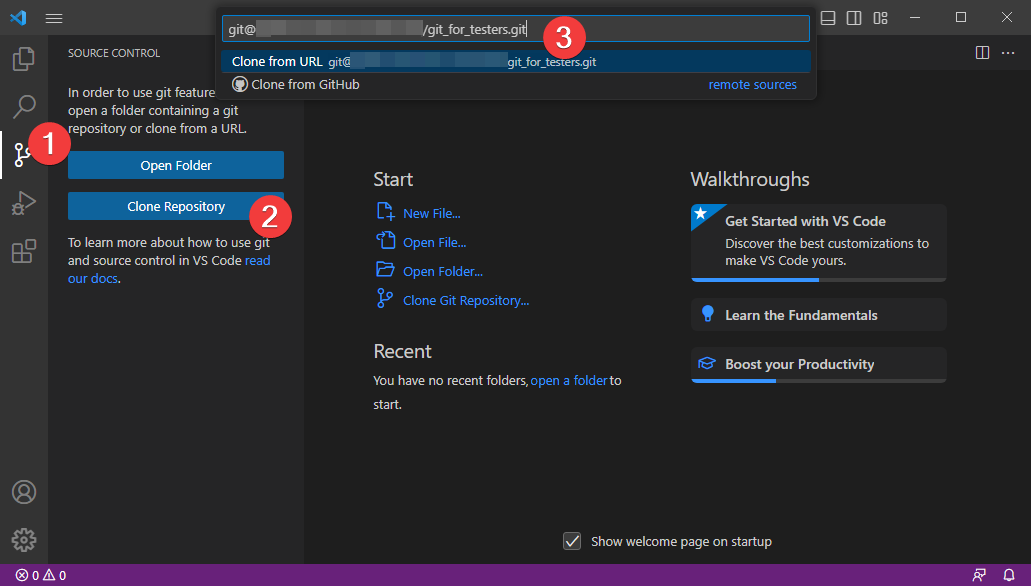
Po naklonování nakonfigurujte vaše osobní údaje. To můžete udělat přes příkazovou řádku (ve složce repozitáře) nebo přímo z terminálu ve VS Code (zkratka Ctrl+;)
git config --local user.email "vas@email.cz"git config --local user.name "Vase Jmeno"Vše máme nastaveno, takže se můžeme pustit do programování. Když máme hotovo, můžeme změny poslat do Gitu. Základní operace, které nás v tuto chvíli zajímají, jsou:
V panelu „Source Control“ vybereme soubory, které chceme zahrnout do commitu („Stage changes“), popíšeme změny a commit vytvoříme.
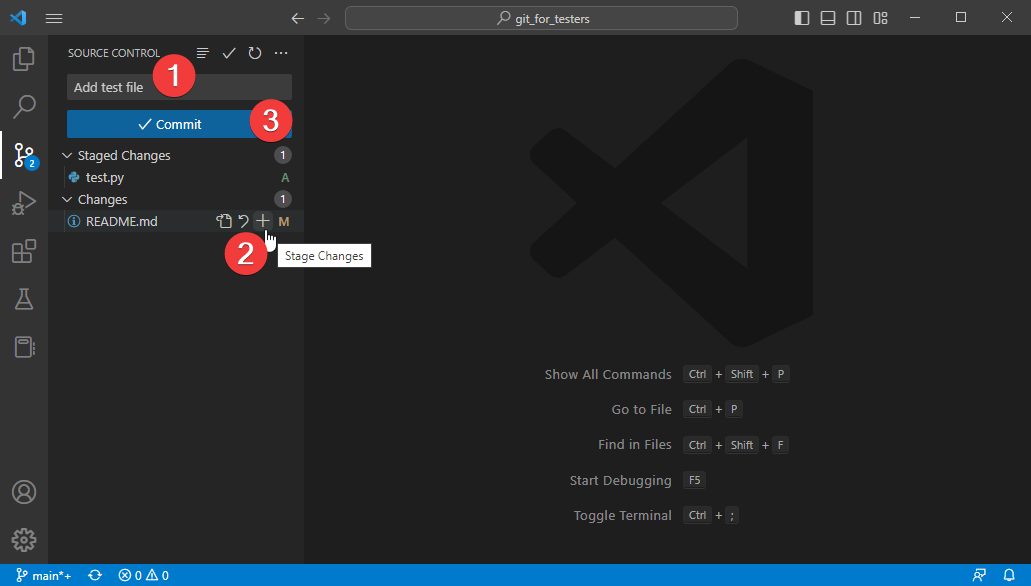
Tady je potřeba dát si pozor na to, že změny ještě nejsou nahrané v našem repozitáři na serveru Gitlabu. To uděláme tlačítkem „Sync Changes“, které provede synchronizaci našeho lokálního repozitáře s tím vzdáleným (operace „push“ a „pull“). Můžeme ale také použít samotný příkaz „push“, který se skrývá pod rozšířenou nabídkou („…“).
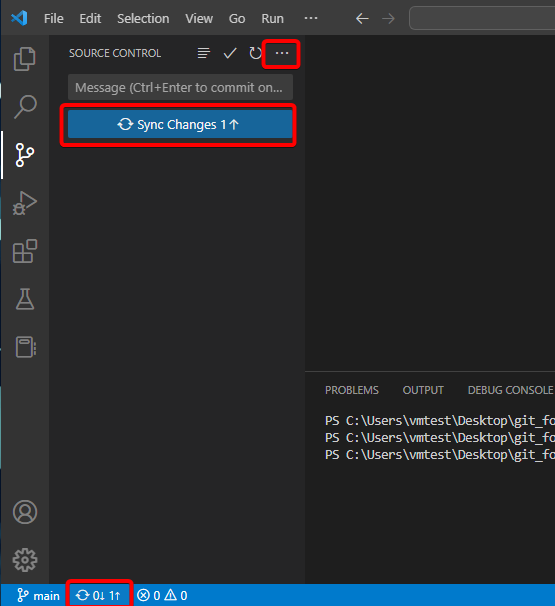
Odeslání změn si můžeme ověřit přes webové rozhraní:
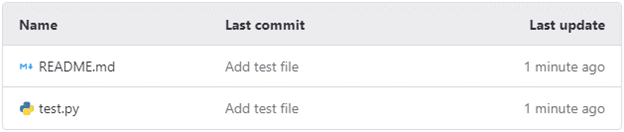
Teď už umíte nastavit Git používat ho přinejmenším pro váš osobní projekt. Doporučil bych ještě do VS Code nainstalovat rozšíření „Git Graph“, které umí zobrazit stav a historii vašeho repozitáře v přehledné grafické podobě.
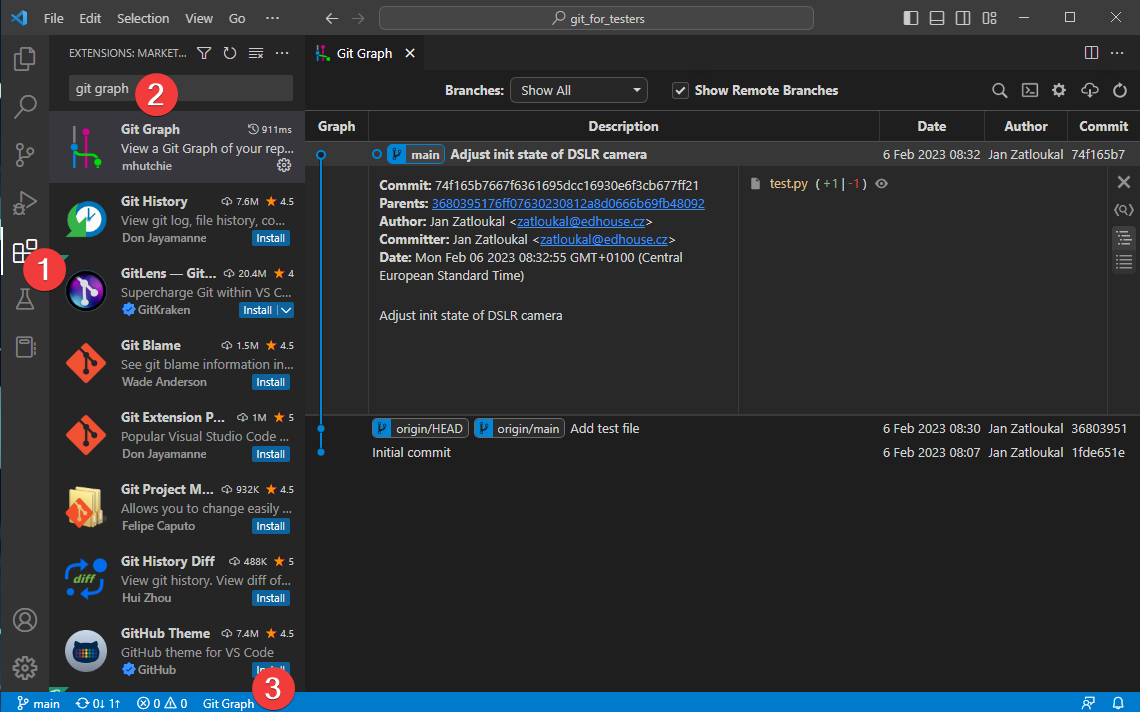

Píše se rok 2001, sedím v budově č. 9 na hlavním kampusu Microsoftu v Redmondu a můj tým usilovně pracuje na verzi .NET Framework 1.1...
Děkujeme za váš zájem o odběr našeho newsletteru! Pro dokončení registrace je potřeba potvrdit vaše přihlášení. Na zadaný e-mail jsme vám právě zaslali potvrzovací odkaz. Klikněte prosím na tento odkaz, aby bylo vaše přihlášení dokončeno. Pokud e-mail nenajdete, zkontrolujte prosím složku nevyžádané pošty (spam) nebo složku hromadné pošty.